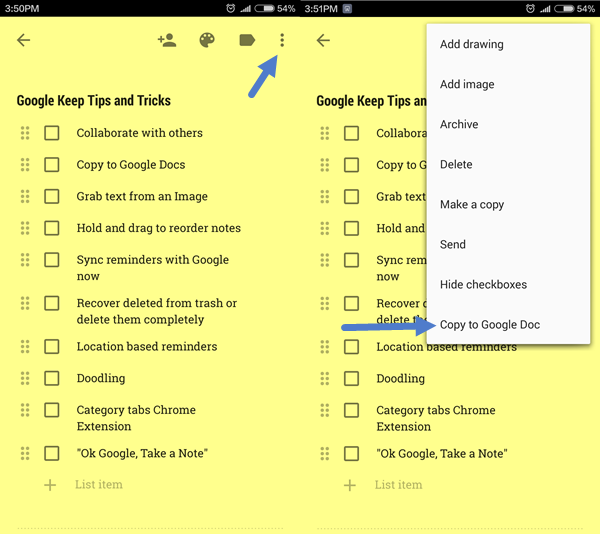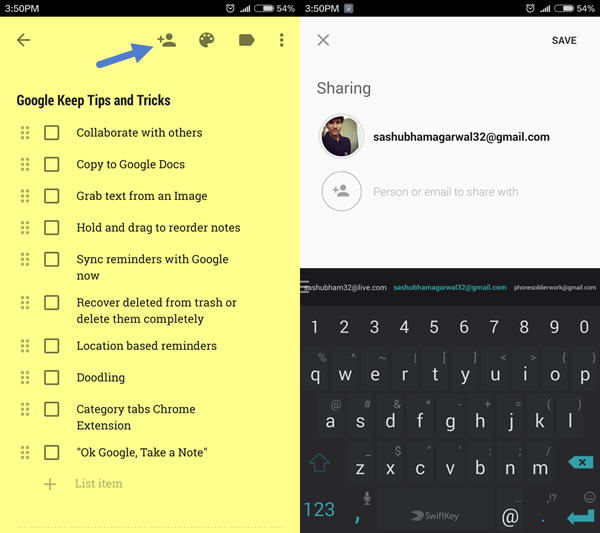Google Keep Tips and Tricks on Mobile App
While the screenshots for these tips are from android app, the steps and the tip will be same for web view.
#. Create bullet points
As Keep does not support text formatting, you mostly end up with check boxes even for non-todo lists. Luckily, you can create bullet points that separate different items in the list. Start your list with either asterisk(*) or dash(-) or plus(+) sign and when you jump to a new line, they will automatically append themselves at the start of the new line.
You can use this tip to create indentation too. Use asterisk(*) as primary bullet point, press enter, remove asterisk and use plus(+) as secondary and similarly dash(-) as tertiary bullet point. Though there won’t be tab spaces, but it will get the work done.
#. Export notes to Google Docs
Google allows you to directly export the Keep note as Google Doc in your Drive account. You can then perform complex edits (like inserting a table) from the Google Doc interface. The feature makes a new doc file every time you export and doesn’t allow copying to an existing document, which I hope Google brings in future updates.
You can export individual or combine multiple notes as a single Doc. This feature can also be used to backup all your notes. First, open the Keep on desktop, Press Ctrl+A to select all notes and then click Copy to Google Doc from the 3-dot more menu.
#. Collaborate with others in real time
Just like Google’s office suite, you can collaborate with your colleagues on Keep too. The process remains same, you share the note with the person and he/she can start editing in the real time as soon as they hit the link.
Note that your colleague with whom you have shared the note, can only update the note contents. Colors, reminders, archiving still remains with you. This unfortunately also means that you cannot share reminders, a much needed feature.
#. Extract text from an image
Google Keep also supports OCR functionality that lets you read and store text from an image. From our testing, we did not find it as accurate as “OneNote”, but it gets the work done. Head over to an image note and on the top right corner, locate the three dots and tap “Grab Image Text” option. The app will display the text in the note itself after processing the image. The OCR feature works best with business cards and can be really useful if you don’t want to install any additional applications.
#. Hold and drag to reorder notes
Despite being a basic feature, a lot of Keep users are still unaware of the drag and drop trick to reorder their notes. By default, Google Keep arranges notes by last modified attribute. If you want to put something important on the top, you can do so by dragging individual entries to the top.
#. Sync reminders with Google Now
Google Keep also offers reminders for your notes that gets integrated with Google Now. Once you set an reminder from the finger icon on the bottom of the note, Google automatically syncs this with the Now service. That means you will get notification on your computer and phone once the reminder reaches due period.
#. Acknowledge the recycle bin
Google Keep has a Trash folder from where you can access notes that were deleted 7 or fewer days before. After accessing the trash from the left drawer, you can either delete a note completely or recover through the three dots menu available on top.
#. Make location based reminders
Other than setting time-dependent reminders, Keep even features location-based reminders that will trigger as soon as you are nearby the desired place. To set them, head over to a note and click the “remind me” area that will reveal a drop-down that lets you switch between Time reminder and Location reminder. You will be then redirected to maps and from there, Google will ask you to the lock the location where you want to be reminded.
#. Doodling
If typing isn’t your cup of tea, you can even draw your notes. The interface is absolutely fantastic and accurate. To start doodling on Google Keep hit the tiny “pen” icon situated on the bottom bar, a blank page will open up where you can sketch, change pen colors, thickness and more.
#. Make notes instantly with voice
You can easily jot down notes through Google Voice. Say OK Google or hit the mic button and say “Take a Note” and then, dictate your actual note to it. It’s a neat trick if you’re in a hurry and don’t have to time to open the app and type it. Those were the top 10 tips you should be aware of as a Google Keep user. Hopefully, you will now use the app better on your mobiles.