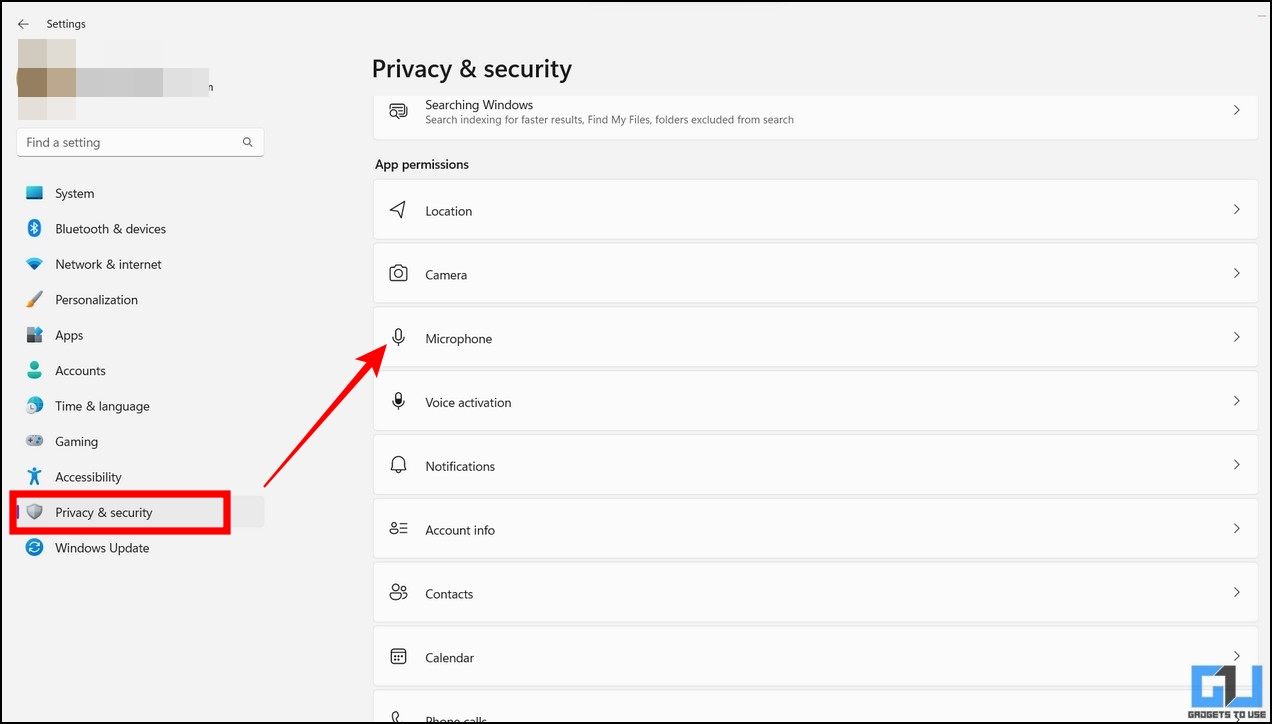How To Find Apps Having Mic, Camera, and Location Access on Windows 11/10?
Keeping tabs on the apps that access important system resources like mics, cameras, and locations will not only save you from a cyberattack but also help you to spot those apps that genuinely require them. We have several techniques at your disposal if you’ve been searching for a way to spot the apps having access to the same. Without any further adieu, let’s get started.
Check Indicators to find Apps using Mic, Camera
The easiest method to find apps with access to your mic, camera, and location is to look at various physical indicators and taskbar icons. In the case of the camera, most laptop manufacturers include a small LED light that lights up as soon as the camera is enabled.
Similarly, Windows 11/10 show a dedicated Mic and Location icon in the taskbar when an app actively uses it. You can hover your mouse over it to view the name of the app accessing it.
Use Privacy Features to Find Apps using Mic, Camera, and Location
Windows 10 and 11 offer various privacy features allowing their users to view permissions being used by installed apps on their system. You can use this feature to your advantage to view apps actively using your mic, camera, and location. Here’s how:
Press the Windows key, search and launch the Settings app.
Next, switch to the Privacy & Security tab from the left sidebar and scroll down to view the App Permissions section. Now, click the Microphone option to view apps accessing your microphone.
Scroll down to view the complete list of apps accessing it. If an app actively uses your microphone, it will be labeled ‘currently in use ‘ on this list.
Similarly, click the Camera option under app permissions to view the apps having access to the camera.
Scroll down to view the complete list of apps currently using your device’s camera.
Finally, click on the Location option and scroll down to view its current access.
Track App Usage with the Activity History Feature
Starting with Windows 10, Microsoft has added a special privacy feature named Activity History to help you view the history data of various activities running on your Windows device. You can access it to track the list of apps that have gained access to your mic, camera, or location. Follow these steps to view the same:
Go to the Privacy & Settings option inside the Settings app and scroll down to configure the Microphone option.
On the next page, scroll down to the bottom to expand the Recent Activity tab. Here, you can view the list of apps (with respective timestamps) that have requested and used your device’s microphone in the last 7 days.
Repeat the same process to view the activity history of the Camera app.
Finally, click on Location under the App Permissions section.
Expand the Recent Activity menu at the bottom of the page to view all the app requests for location.
Use Microsoft Privacy Dashboard to Track Location and App Activity
If you’ve signed in with a Microsoft account instead of creating a local one, you can view your location and app activity details using the Privacy Dashboard feature. Here’s how you can access the same:
Open the Privacy Dashboard page on your web browser and sign in with your Microsoft credentials.
Scroll down the page to view the collected activity data such as Location history, App history, and many more.
Next, expand Location Activity to view location details on all the connected devices. You can also click the Remove button to delete a particular location entry from Microsoft Servers.
Finally, expand App and Service Activity to view info and activity data related to the used apps on your Windows 11/10 system.
You can also click the ‘Clear all app and service activity‘ link to remove all the collected data from the Microsoft Servers.
Bonus Tip: View and Remove Diagnostic Data Collected by Microsoft on Windows 11/10
Microsoft’s default policy is to collect diagnostic data from Windows and use it to fix and improve the overall Windows experience. This data includes a variety of details, such as the websites you’ve accessed, location, device activities, how often apps are used, etc. You can view this data by accessing the Diagnostic Data Viewer tool from the Microsoft Store. Here’s how:
Install the Diagnostic Data Viewer app from the Microsoft Store and launch it.
Here, you can view all the additional diagnostic data related to your app activity collected by Microsoft from your device.
In case you find it uncomfortable, you can remove it by navigating to Settings > Privacy & Security > Diagnostic & Feedback and clicking the Delete Diagnostic Data option.
Q: How to know which app currently uses your microphone on Windows 10 and 11? A: You need to access the Privacy and Settings option on your Windows 11/10 machine to find the app actively using your microphone. Q: How to find which app uses my camera on Windows 11? A: You can either look at the physical indicator (camera light) or access the Windows settings to find apps using your camera. Q: How to stop Microsoft from collecting Diagnostic Data on your Windows 11/10? A: To disable sending diagnostic data to Microsoft servers, navigate to Settings > Privacy & Security and turn off the toggle to send diagnostic data. For detailed steps, please refer to the bonus tip mentioned in this explainer.
Wrapping Up: Take Control of Windows Apps
In this guide, we discussed how to find and control apps using your mic, camera, and location on windows. If you find this read helpful, hit the like button and share it with your friends who are super concerned about their digital privacy. Cheek out other tips linked below, and stay subscribed to GadgetsToUse for more quality explainers. You might be looking for the following:
3 Ways to Turn off Media Hotkeys in Windows 10 and 118 Ways to Disable Microsoft OneDrive in Windows 119 Ways to Fix Unable to Install Apps or Software on Windows 11Top 9 Privacy Apps to Use: Prevent Tracking, Block Ads, Data Collection