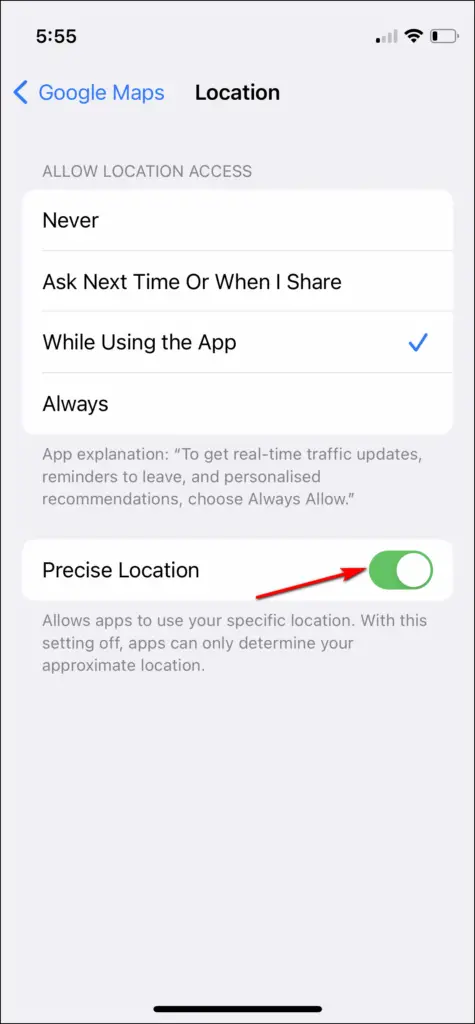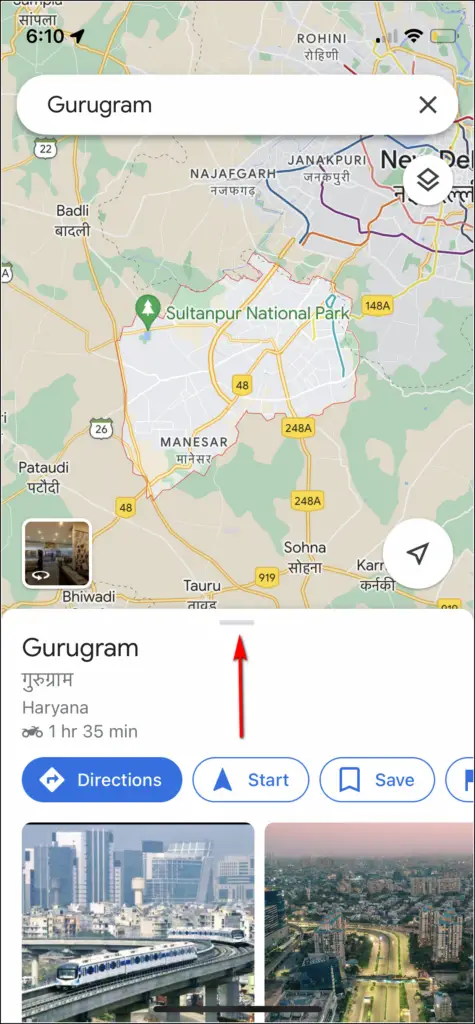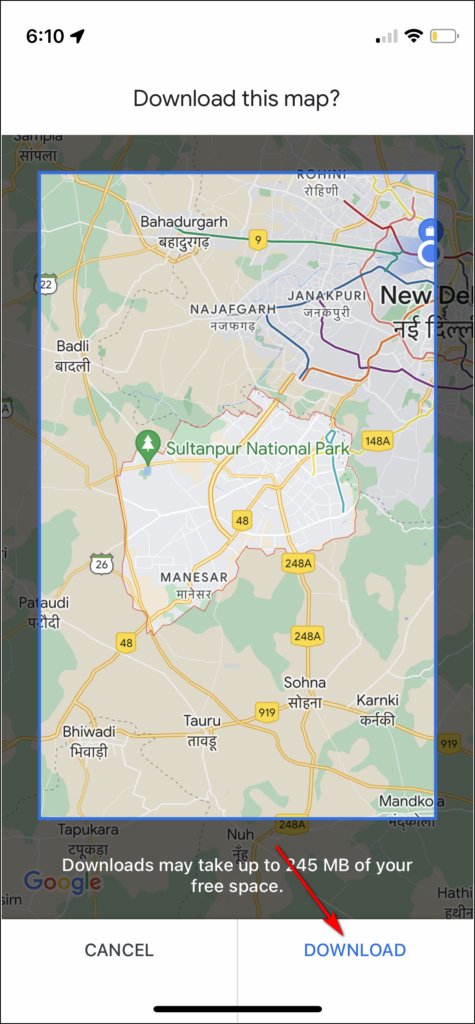Ways To Stop Google Maps To Re-Route On Its Own
Recalibrate Compass
The first thing, you can try is recalibrating the compass. Google Maps uses the magnetometer on your phone to know the direction of your travel. So when you recalibrate the compass on your phone, it fixes the magnetometer sensor on your phone and Google will know the exact direction of your route. Follow the steps below to recalibrate compass on your phone:
On iPhone
- Open “Settings” on your iPhone.
- Go to “Privacy” and select “Location Services”.
- Here scroll down and tap on “System Services”.
- On the next page, enable the toggle next to “Compass Calibration”.
On Android
- Open Google Maps on your phone and tap the blue dot which represents your location.
- Now tap on the “Calibrate” button from the card.
- After that, make a figure 8 with the phone in your hand, as shown in the image. Perform this action until the compass accuracy improves (medium at least). After that, check if Google Maps is still rerouting on its own.
Enable Precise Location for Google Maps
If the problem still persists, you can also check the “precise location” feature for Google Maps. When you enable this, Maps will detect your location more precisely. Here’s how to enable it:
On iPhone
- Open the “Settings” app on your iPhone.
- Here scroll down and select “Google Maps”.
- Next, tap on “Location”.
- On the next page, enable the toggle for “Precise Location”.
On Android
- Tap and long-press the Google Maps app icon and select “App info” from the menu that pops up.
- Tap on “Permissions” and then select “Location”.
- Now, enable the toggle next to “Use precise location”.
Enable Improve Location Accuracy
You can also improve Google Location Accuracy by enabling a feature so your phone uses signals from nearby Wi-Fi networks and cellphone towers to improve. This can also prevent rerouting issues because of inaccurate location. Here’s how to enable that on Android:
- Go to the “Settings” app on your phone and select “Location”.
- Here tap on “Google Location Accuracy”.
- On the next page, enable the toggle next to “Improve Location Accuracy”.
Bonus Tip: Download Offline Maps
Google Maps also lets you download offline maps on your phone so you can navigate without the internet. Since this map works without the internet as it is already loaded on your phone, the rerouting issue doesn’t persist. So you can download the map of your route and use it in offline mode to navigate. Follow the steps below to download offline maps of your route:
- Open Google Maps on your Android or iPhone.
- Now, type the city name in the search bar whose map you want to download for offline use on your device.
- When the card with the city name appears, swipe up on your screen.
- Now, you will see three dist at the top right corner. Tap on them.
- From the menu that appears, select “Download offline map”.
- Confirm by tapping on “Download” and that’s it. The map of the route which you use to travel will be downloaded on your phone, so it won’t be calibrated again and again, plus you can also use it without the internet. We hope after using these tips, the Google Maps rerouting problem can be fixed. Also, read:
How to Add Car Parking Location in Google Maps on Android, iPhoneTop 3 Ways To Find Elevated Roads On Google Maps in Your RouteHow to Check Toll Charges Online on Google Maps and Avoid Them