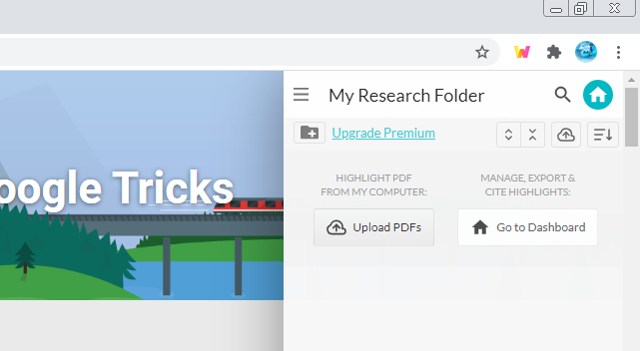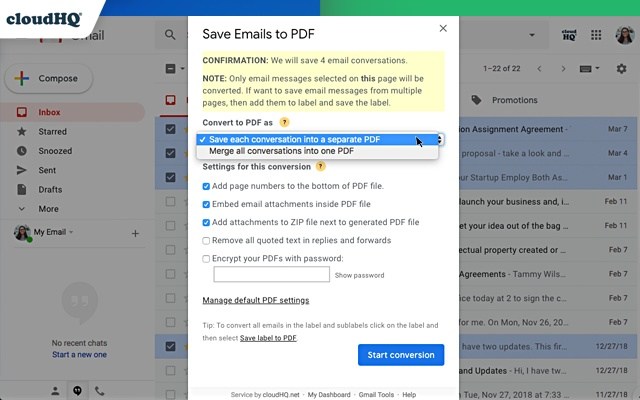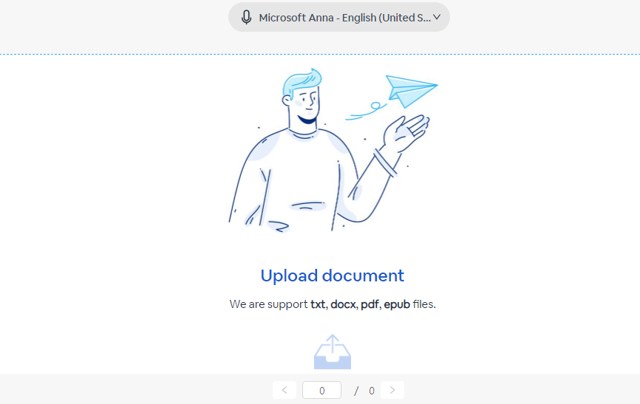There are many Chrome extensions made to manage PDF files and perform common tasks related to PDF files from Chrome. If you want to manage PDF files in Chrome, then below you’ll find 6 Chrome extensions to handle common PDF file tasks in Chrome.
1. Smart PDF — PDF converter Chrome extension
There are many places where you need to submit your documents in PDF format as it’s really difficult to edit them. If you have the documents saved in any of the Microsoft Office formats, then Smart PDF can convert them to PDF format and vice versa. You can convert word, excel, PPT, and a JPG image to PDF format by uploading the file from your PC or your Google Drive. You can also convert a PDF file to one of the beforementioned formats.
In my experience, the service is quite fast at converting PDF files. However, it only allows you to convert a single file at a time, so it can be a bit difficult to use if you have many files.
2. Smallpdf — merge, split, and compress PDF files
Smallpdf has a bunch of tools to manage PDF files, but I am mainly listing it here for its ability to merge/split and compress PDF files. If you want to combine multiple PDF files or create multiple files from a single PDF file, then this tool is perfect. You can also reduce the size of a PDF file by using its compression feature.
Other than that, you can also draw on PDF files and even sign them using a dedicated e-signing tool. However, Smallpdf only allows you to process 2 documents a day for free. You’ll have to upgrade to the Pro version if you want to process unlimited documents.
3. Save Emails to PDF — Convert emails to PDF
A simple Chrome extension to convert the emails inside your Gmail account into PDF files. The extension works right inside Gmail to convert emails and even labels to PDF files. With Save Emails to PDF, you just need to select all the emails you want to convert and click on the new “Save to” button above added by the extension. You can then select the convert to PDF option and customize options if needed to save the emails as PDF.
You even choose to save the attachments with the emails inside the PDF file and also lock the PDF with a password. The extension lets you create up to 50 PDFs for free in a month, but if you want unlimited file conversions; you’ll have to opt for the premium version.
4. Adobe Acrobat — Convert web pages to PDF
For this extension to work, you must have Adobe Acrobat Reader DC (free) installed on your PC. Although it comes with this small requirement, this powerful extension is worth it. With Adobe Acrobat Chrome extension, you can convert any website page into a PDF file to save and easily share. The extension perfectly copies the web page with the same layout and formatting.
It copies CSS styles, JavaScript, media, and even links on the web page. If you want to save web pages for offline use or need to share them offline, then this is the perfect extension to make it happen.
5. Weava Highlighter — Annotate PDF files
Weava Highlighter lets you highlight and annotate PDF files to easily mark what’s important and save them in the cloud. Although it works for web pages as well, I am only going to talk about its use on PDF files. You can annotate PDF files and save them online to easily access the changes from anywhere. The extension organizes the annotated PDFs into folders under different categories to easily access later.
If your work involves lots of research, then Weava Highlighter is definitely a great addition to make research easier. There is also no restriction on the free version on how many PDFs you can annotate. Although you will have to upgrade to the premium version for more than 100MB of cloud storage and collaboration features.
6. Readme — Read aloud PDF files
If you want to listen to your documents to make sure they sound natural, then a text-to-speech extension will be great. However, there are only a handful of tools that let you read aloud PDF files as they are difficult to make readable. Readme is one such extension that lets you read aloud web pages and documents, including PDF files.
You just need to upload the PDF file in its interface and hit the Play button to start listening to the PDF file content. It uses OCR to read the PDF file, so it may not work very well with files that contain too much graphical content. Readme also comes with many TTS voices to choose from including offline from Microsoft and online from Google.
Ending thoughts
If you often need to edit and manage PDF documents, then I will recommend you to use the Smallpdf Chrome extension as it can handle the most common PDF-related tasks in a single interface. Although if you have specific needs, then the other extensions are definitely the best in their category. Let us know in the comments if you know any other good Chrome extensions for PDF files.