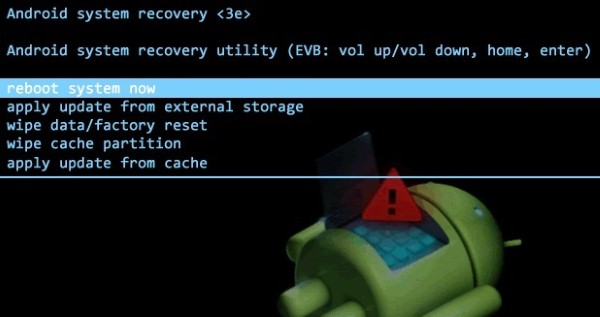Whether your Android keeps shutting down when you boot it or doesn’t boot at all, we are going to help fix your Android device not starting problem.
Android Device Won’t Power At All
If your Android device is not powering on at all, then it is most probably a hardware problem. No, I am not saying that you have a broken device, but the solution usually involves messing around with the hardware components of the device. Below are some things you can do to turn on your dead Android device.
Press and Hold Power Button longer
Sometimes your device may freeze to a point that simply pressing and holding the power button for few seconds will not help. You will have to hold down the power button at least 15 seconds to start the Android device. If holding for 15 seconds doesn’t help (it should though), try holding for 30 seconds.
Take out The Battery
Removing all the power from your device can also be an answer to this problem. If your device has a removable battery, take it out and wait for at least 30 seconds before putting it back. The 30 second wait will help remove every bit of power from your device that it may be holding for syncing purposes. If this fixes the problem, you will have to reset date and time again.
Look for Faulty Buttons
Check all the physical buttons on your device and make sure there is no unusual behavior. If a button is stuck inside or feels a little strange while pressing, it could be the cause of your Android not starting. In case there is such a button, try pressing it multiple times or pulling it out with your nails or a tweezer. If this doesn’t fixes it, you will have to get it fixed from a professional or take it to the manufacturer if it is still in warranty.
Connect the Charger
In case the power button is broken, your Android device should at least power on when you put it on charging. Connect your charger and see if it charges. If it starts charging, then press and hold the power button again and see if it boots the device. If the device charges but doesn’t power on, then it could be a problem with the power button and you will have to get it checked or try booting without the power button. There is also a chance that your battery is drained to the point that it doesn’t power on or show that it is charging. If nothing happens after connecting the charger, then let it charge for at least 10 minutes and try booting again.
Remove External Hardware
Remove all types of external hardware from your Android device and try booting again. The external hardware includes, SD card, headphones, charger and any other physical device. A rogue hardware could be the cause of your Android device not turning on.
Is the Battery Dead?
Phone batteries die and they usually don’t give a warning. To confirm your battery isn’t dead, take out the battery and touch the connectors on the side with your tongue. If you get a tingling feeling in your tongue then it means the battery is fine and electric current is flowing. Don’t be afraid while attempting this as the electricity is very low and you will only get a tingling feeling; there will be no electric shock. If nothing happens, then the battery is dead and needs to be replaced with a new one. In case the battery is fine, then do dry the battery connectors properly with a cloth before putting it back in.
Is the Battery Properly Connected?
Sometimes battery and it space loose up a bit leading to battery connectors not connecting with the phone connectors. Remove the back cover of your Android and put upward pressure on the battery in the direction of the phone connectors. This will ensure that battery connects with the phone connectors. Now while pushing it, press and hold the power button and see if the phone turns on. If this fixes the issue, then take a tiny piece of paper and insert it at the bottom of the battery to fill the loose space. You can fold the paper multiple times to make it thick enough to fill the empty space completely.
Try Booting To Recovery Mode
Maybe your phone isn’t normally booting, but it may boot to recovery mode. You can press multiple buttons to enter recovery mode, but the combination depends on your phone manufacturer. Search online what you need to press to enter recovery mode in your particular Android device. Usually its Power button+ Volume Up or Down button, or a combination of all three of these buttons. If your phone does boot into recovery mode, then follow the tips in the next section to fix it.
Android Device Crashes While Starting
If your Android Device is powering on but instead crashes while in the middle of booting or gets stuck at boot screen, then problem is most probably with the software. Below are somethings you can do to fix a crashing Android device.
Wait For it
If your device gets stuck at a particular screen and doesn’t boots, then giving it a bit more time may solve the issue. This has happened to me before, and after waiting for over 15 minutes my phone booted and started working properly without any problems in the future. Instead of going crazy after waiting for 3-5 minutes, try waiting for 15-30 minutes and see if it boots up or not.
Boot in Safe Mode
Similar to Windows, Android also has a Safe Mode where only the system services and apps are loaded, which gives you a safe environment to troubleshoot your phone. Unfortunately, there is no single way to boot into Safe Mode when the phone is powered off. It depends on the manufacturer of your phone, so you will have to search for it online and see what you need to do to power your particular phone in Safe Mode.
Although in most cases you need to power on your phone and when your phone manufacturer’s logo show up, press and hold the Volume Down key until it boots into Safe Mode. Once in Safe Mode, you should delete all apps you recently added and reset all the changes you have recently made. A change in system settings or a newly added faulty app could be the reason for your Android device not starting properly.
Fix Phone From Recovery Mode
Enter Recovery mode like I have told you above — try power button+Volume Up button if you don’t want to go in to details — and you will see multiple options. Here the phone’s touch screen will not work and you will have to use Volume Up/Down buttons to move up and down, and use the power button to execute a command.
Wipe Cache Partition: Before you go for any drastic measures, it is better to try a safer solution. In the recovery mode, move to Wipe cache partition option and use the power button to execute this command. This will delete the cache partition that could be the cause of your android not starting. Factory Reset Your Phone: If the above didn’t fix the issue, then a factory reset should fix all types of software issues. However, this will also delete all the data inside your phone storage. Be very careful before using this option if you have irreplaceable data in your phone that isn’t backed up. Move to “Wipe data/Factory Reset” option in the recovery mode and execute this command. It will take 5-10 minutes to completely reset your phone and your phone should work fine after the reset.
Fix Android Device Firmware
The factory reset option should fix all types of software problems, but if the device firmware (system software) is damaged itself then the reset won’t help. You will have to reinstall the firmware by following instructions provided by your Android device manufacturer. You will have to search online for how to reinstall firmware for your particular phone. For example, you can search for “reinstall Galaxy S6 firmware” to get instructions to download and install Galaxy S6 firmware.
Is Your Android Device Working Fine Now?
After following all the above tips your Android device should be working fine. Even after going through all the above steps your Android is not starting, then you should take it to the device manufacturer as ask for warranty claim (if it’s under warranty). There could be an internal hardware issue that is making the phone inoperable. If you are having any other particular problem related to android not booting, let us know in the comments; we may be able to help.