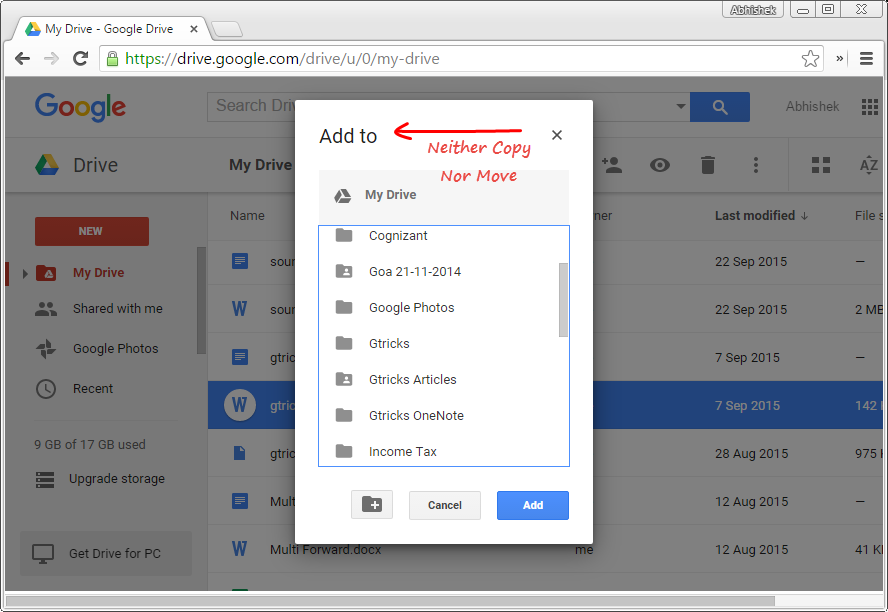Suppose you have a file that you share with multiple people in multiple folders on your drive. And there comes a need to frequently access the most updated version of that file. Only if we have one master version of the file and its shortcuts distributed across folders, then managing it will become a lot more peaceful task.
Assign one file to more than one folder in Google Drive
An unknown feature of Google Drive lets you add a file to multiple folder locations but only symbolically. The master file will remain at a specific folder where its shortcut links can be made to other folders. This obviously isn’t copying, but this is maintaining files at different locations without duplicating it. This comes very handy when you have updated one copy of it and all the instances of it get updated. Here’s how you can create a shortcut or multiple instances of the same file: To verify this method, right-click on the file and select Get Link. Now go to the copied location and get the link of that file too. Both the links will be same, indicating the file is same but just present at different locations.
This feature is also useful when you have to create a copy of a folder but want to preserve space. Instead of duplicating it, you can create a reference copy with Shift+Z anytime.
How to properly delete these shortcuts
Just right-click on the file/folder and select ‘View Details’ option. From the right sidebar details panel, chose Details tab and you can see the list of folders where the particular document is assigned. Click on the cross to remove from these reference folders.
For some reason, Google has not included this option in right-click context menu. Perhaps it does not want users to get confused between this hidden ‘Add To’ option and ‘Create a Copy’ or ‘Move To’ option. But you can surely enjoy this neat trick anytime with just Shift+Z.