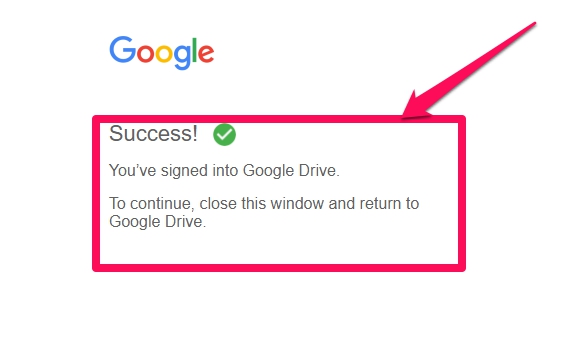Although, Google Dive usage is pretty seamless when used with Android, as both are Google Technologies. It’s not the case when used on a PC with Operating Systems from other vendors, such as Microsoft Windows. When used on Windows, you must access your Google Drive through a web browser. If you use Google Drive on Windows daily, then it’s better to use the Specialized Google Drive for Desktop tool. This app will add your Google Drive to your Windows file explorer, and your Google Drive will appear as an ordinary local hard disk partition on your computer. In this article, I will explain step by step how you can install Google Drive for Desktop tool and add your Google Drive to your files’ explorer. Let’s begin.
Installing Google Drive for Desktop
As a user of Google Drive for Desktop, it’s important to know that you have two storage options. Mirroring and streaming. Mirroring duplicates the files in the cloud to your local computer and has the advantage that you can edit them offline if needed. But this will consume storage capacity on your local hard drive. Streaming on the other hand leaves the files in the cloud and only downloads them when you edit them. Follow the following steps to install Google Drive for Desktop. Step 1: First go ahead and download the Google Drive for Desktop app for Windows.
Step 2: After downloading, double-click the installation file to start the installation process. Step 3: On the first screen, choose the type of shortcuts you require and then click on the blue “Install” button to continue with the installation.
Step 4: Wait for the app to install and when the installation is complete, click on the “Close” button to close the window
Step 5: Start the Google Drive for Desktop app and then click on the blue “Sign in with the browser” button. This will open a new link in a new browser tab.
Step 6: In this new browser tab, click on the Google Account you want to associate with your Google Drive for Desktop app.
Step 7: On the next screen, click on the “Sign in” button to sign in with your chosen Gmail account.
Step 8: You should then see a confirmation message that you have successfully signed in to your Google Drive. The Google Drive app for Desktop should also show that you have signed in successfully to your account.
Step 9: Finally, you either launch your Google Drive App for Desktop to see your Google Drive files. You will also see that Google Drive has been added to your files explorer as a G drive. You can open this drive to explore the files of your Google Drive.
Conclusion
Being able to access your Google Drive from your file explorer can be very convenient if you use Google Drive a lot from your Desktop or laptop PC. It can be set up in a few easy steps using the Google Drive for Desktop App. However, it seems that it does not always work very smoothly and many users including me faced the “Can’t launch Google Drive for Desktop” error after Step 8. In my case, closing the app forcefully and then restarting the app solved the problem. If you run into the same problem, you can try some solutions provided on this link.