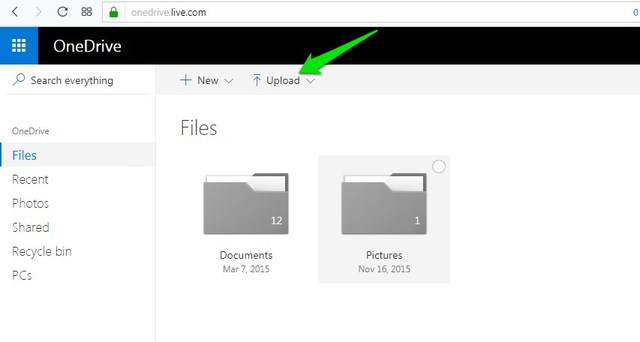If you need to share Google Docs document with custom branding, then unfortunately, Google Docs can’t help you. Although I do know an alternative hack that can allow you to overlay a transparent image over text that will work as a watermark in Google Docs. Below you’ll find a step-by-step guide to add watermark or background image to Google Docs.
Add watermark to Google Docs using Microsoft Word
Google Docs doesn’t offer any way to add an image behind or in front of the text. However, Google Docs still supports documents that have an image in front of the text. So the trick to add a background to Google Docs is to use a different editor that supports image in front of the text. Afterwards, import the document back to Google Docs and make the image transparent. Fortunately, the most renowned document editor Microsoft Word supports this feature. For demonstration, I am going to use the online version of Microsoft Word that is completely free. However, if you already have Word app installed on your PC, then you can follow the below steps in it as well. Note: You must have the watermark image saved on your PC before you follow these steps. Although, it doesn’t need to be transparent as we can do it later in the Google Docs itself.
Import Google Docs document to Microsoft Word
Go to Office Online website and create a Microsoft account if you don’t already have one. Once logged in, create a new blank document. If your document in Google Docs doesn’t contain any complex graphics or media content, then you can simply copy (Ctrl+C) all the content and paste (Ctrl+V) it in the Word document. Microsoft Word will be able to load the document without formatting issues. If there is any complex graphics, then download Google Docs document in .docx format (Word format) and upload it to your OneDrive account using the “Upload” button above.
Add image in front of text in Microsoft Word
Now that you have the document opened up in Microsoft Word, click on the “Insert” ribbon and then select “Picture” to upload the watermark image.
Once uploaded, right click on the image and hover your mouse cursor over “Wrap text”. From the side menu, select “In Front of Text”. Make sure you don’t select “Behind Text” as it isn’t supported in Google Docs.
If the document consists of multiple pages or the watermark is small, then you can follow the above process to upload as many watermark images as needed. Just make sure you make all of them “In Front of Text”. Don’t worry about picture alignment and other needs, Google Docs fully supports this feature and you can do that inside Google Docs.
Import Word document to Google Docs
When all the images are added, click on the “File” menu at the top left corner and go to the “Save As” option. Here select “Download a Copy” option to download the document to your PC in .docx format.
Now open a new document in Google Docs and from the “File” menu click on “Open”.
Here move to the “Upload” section and click on “Select a file from your computer” button to upload the Word document that you downloaded in the above step.
Edit watermark image in Google Docs
When you’ll open the document, you’ll see that the watermark images are now above the text. You need to make the watermark images transparent to be able to see the text. To do so, right-click on the image and select “Image options”.
From the right-hand panel, slide the transparency bar as you need to make the text visible and make the image work as a transparent watermark.
The image is fully editable and you can crop, resize, rotate and move it right inside Google Docs without trouble.
Important note: The watermark images are editable by anyone with editing rights. So make sure you share your document without editing or copying rights. Otherwise, they can easily remove the watermark. Better yet, download the document as PDF and then share it.
Ending thoughts
It would have been great if Google would have let us add a background image by default, but until that happens, you can get help from Microsoft Word. Do keep in mind that this will only help you to add transparent images because Google Docs only supports image in front option. It should work fine for watermarks and transparent background image of your company’s logo. However, if you want a non-transparent background, then you can do it in Microsoft Word.