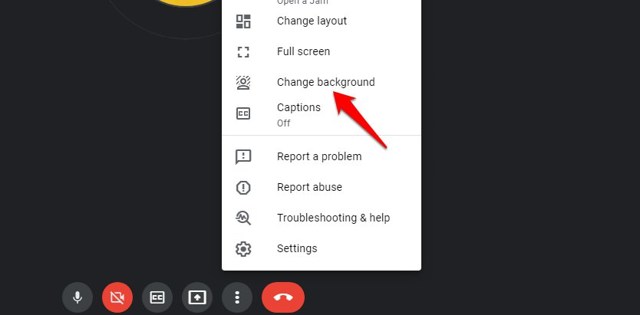With working or studying from home comes the need to make sure you look as presentable as possible during your meetings or classes. It is impossible to change or hide your background in some cases since there is limited space available in homes or apartments. That is where the need to change the Google Meet background arises. Luckily you can use the change background feature to switch your Google Meet background, and there are different ways you can achieve that. So if you are looking for ways to change your Google Meet background for Android and PC, read on.
Changing your Google Meet background on PC
If you are using the desktop version of Google Meet, you can change your background before and during the meeting. However, it is essential to mention that if you are in a workplace meeting or an educational conference, then you might not be able to change your Google Meet background. With that being said, here is how you can change your Google Meet background through PC: Note: Google Meet background blur feature only works on the Google Chrome browser, it is not yet available for other desktop browsers.
Changing Google Meet background before the call
After logging into the Google Meet website or joining a meet through the shareable link, you can follow these simple steps to change your background on PC: Click on the change background option button at the bottom right corner of your screen. If you want to blur your background, you can select the second or third square containing an icon of a person. If you want to upload your custom background select the plus button and choose a custom background for your Google Meet. You can also select a default Google Meet background available in the library.
Once you have selected a background image of your choice or simply blurred it, you can now join a Meet with your Google Meet background.
Changing Google Meet background during the call
You can change your Google Meet background during a call by following these steps: Step 1. Click on the More options button near the call end button while you are already in an active meeting. Step 2. Select the Change background option from the menu.
You will get a sidebar menu on the right side of your screen where you can either choose to blur your background, choose a default background, or upload your own custom background image.
Changing Google Meet background on Android
Android users can also change their Google Meet background using the Google Meet Android app. Similar to the desktop version, you can change the background both during and before joining a meet. Here is how you can go about changing the background for Google Meet on the Android app:
Changing background before the call
Once you have opened the Google Meets app, you can follow these steps to change the background image: Step 1. Select the meeting you want to join by tapping on it. Step 2. Before you actually join in on the meet, you get the change background icon on the video thumbnail, and all you have to do is tap on it.
Step 3. You get the option to either blur the image entirely or blur it slightly along with the default backgrounds that you can choose as your meeting background image. Step 4. After selecting the desired background image, tap on the Join now button to join a Meet with your new background.
Changing background during the call
If you want to change your meeting background during a call, it can be quickly done. Here’s how: Step 1. Once inside a meeting, you can tap on self-view to find the Background change option. Step 2. Tap on the Background change option, then select whether you want to blur the background or use the default background images available in the Google Meets app.
Check your meet background, and your background should have been changed to the background option you have just selected. Note: When using the background feature in the Google Meet Android app, make sure that you have a decent amount of battery left because this feature can drain your phone’s battery quickly.
Wrapping up
With the background blur feature active, you can attend a Google meet without worrying about your messy background. However, as mentioned earlier, if you are using a mobile device to use this feature it is best to plug it in to avoid running out of battery during your meeting.