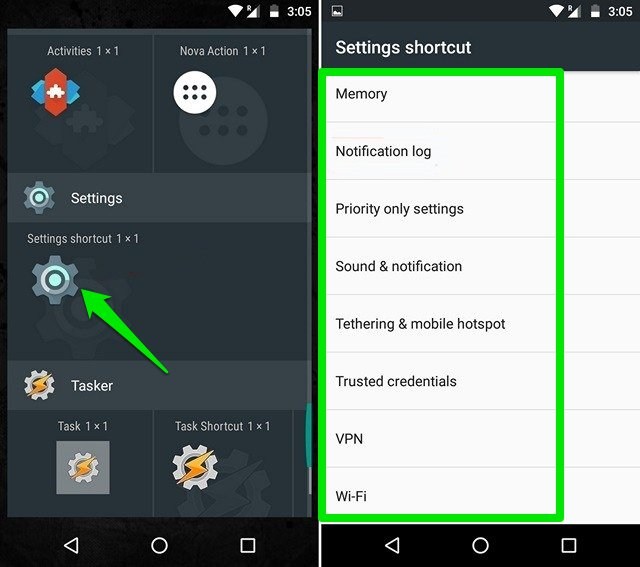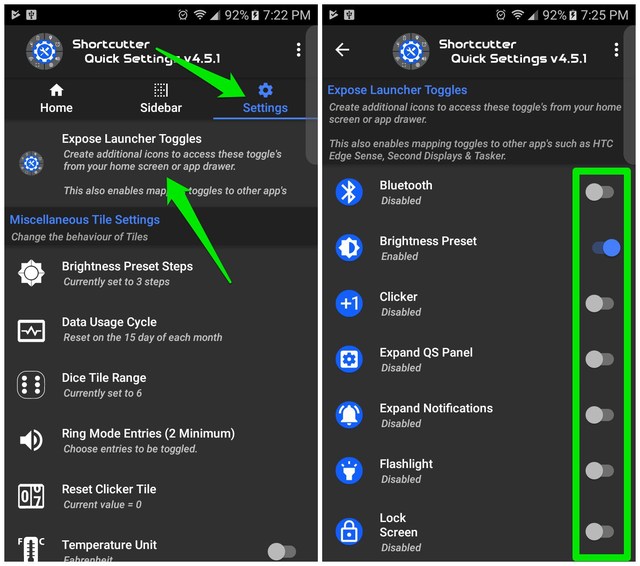In today’s post, I’ll show you 2 ways to get quick access to your favorite options available in the Settings app.
Add Settings shortcut widget
Most Android phones come with a Settings shortcut widget that let you add a bunch of handy options as 1×1 widgets on your home screen. Here’s how to add that widget:
You can add as many option widgets you like on the home screen, just repeat the process and choose the option you want to see on the home screen. Note: This method will not work on some Android phones. Particularly, newer Samsung phones and tablets don’t support the Settings shortcut widget.
Use a third-party app
In case the Settings shortcut isn’t supported on your Android phone, then you can also get help from a third-party app to achieve this goal. For this purpose, I recommend the app Shortcutter for its amazing customizability and the extensive list of options that can be put on the home screen. The app basically creates an app for the function you want to use. You can then put that app on the home screen for quick access. Additionally, it also comes with an always-on-top sidebar where a plethora of shortcuts and functions are available. To create apps for settings sub-items, go to “Settings” and tap on “Expose Launcher Toggles”. Here you’ll see a bunch of function that you can toggle on to create an app for them in the app drawer.
Once the required functions are enabled, you’ll see dedicated apps for them in the app drawer. Just tap and hold on them to put them on the home screen and easily access them anytime you like.
If you didn’t like Shortcutter, you might be interested in checking out Smart Quick Settings. It’s a similar app, but instead of creating dedicated home screen shortcuts, the app itself offers toggle buttons to quickly enable/disable features.
Ending words
For most built-in settings, the Settings shortcut widget should be enough. However, if the option isn’t available on your Android phone or you want more functions than the built-in ones, you should definitely try a third-party app.