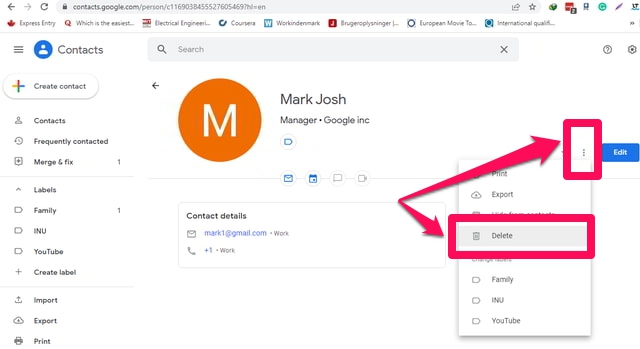As a Google user, your task of efficient contact management can be taken care of by the “Google Contacts” app. “Google Contacts” gives you the ability to manage both your Android and Gmail contacts in a single unified place. In this article, I will show a step-by-step procedure of how can you use the “Google Contacts” app for efficient contact management on a personal computer. To do this, first I will add an imaginary contact to my contact list, then I will edit that contact, and finally, I will delete that contact. So let’s get straight into it.
Adding a new contact
Step 1: Sign in to your Gmail.
Step 3: Now in the drop-down menu, click on “Contacts”. This will cause all your Google contacts to open in a new browser tab.
Step 4: To add a new contact, click on the “Create contact” button in the upper left corner of the screen. In the drop-down menu, click on the first option, “Create a contact”.
Step 6: When you are done filling in all the information about your contact, click on the blue “Save” button to save the new contact to your contact list. You will see a confirmation message for this operation.
Wrapping up
“Google Contacts” provides an efficient solution for managing both your Android and Gmail contacts. New contacts can be added easily, and existing contacts can be edited or deleted in a few simple steps. It must be noted that if you want to manage both your Gmail and Android contacts through the “Google Contacts” then you must use the same Gmail account for both the apps. Another useful feature of “Google Contacts” not covered in this article due to space limitations is that it gives you suggestions for merging similar contacts to get rid of duplicate contacts. Step 1: Navigate back to the contact list. If you are on the contact creation form, click on “Contacts”, the first option in the menu on the left of the screen, or click on the back arrow towards the left below the search bar. Step 3: When the contact is displayed in the editable window. Make changes as desired, and then save the changes, by clicking on the blue “Save” button. That’s it, editing of your contact is now complete.
Step 1: Navigate to your contact list and then to your required contact, as in Steps 1 and 2 of the previous section. Step 2: To delete the contact, click on the three vertical dots in front of the contact and then click on the “Delete” option in the dropdown menu.