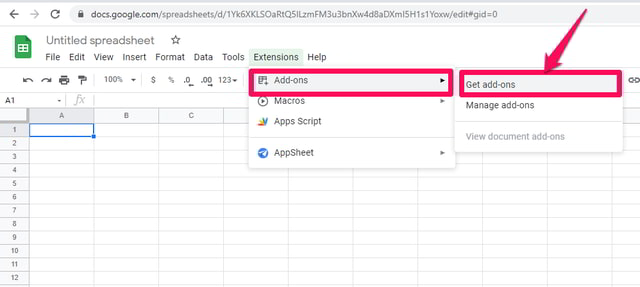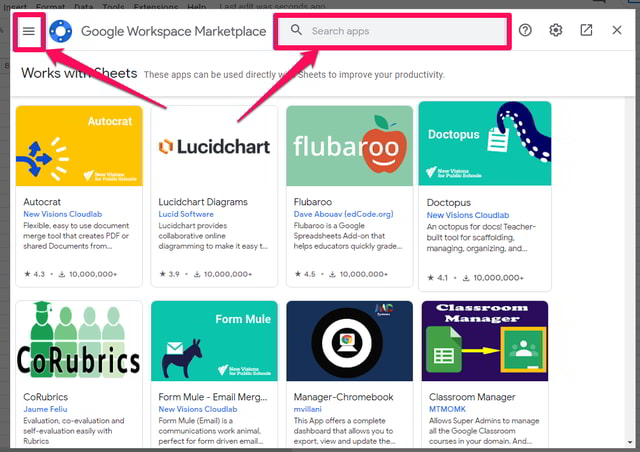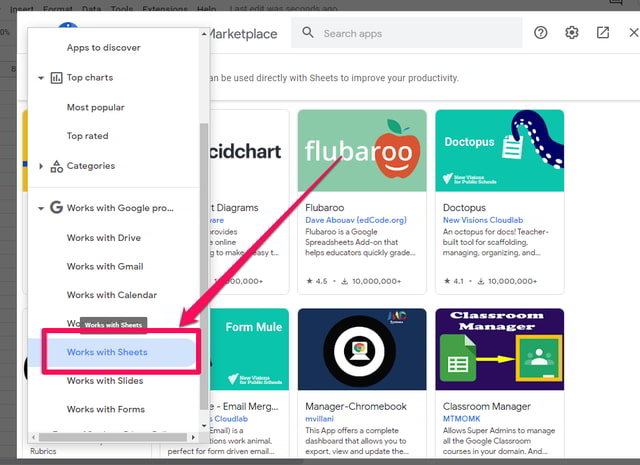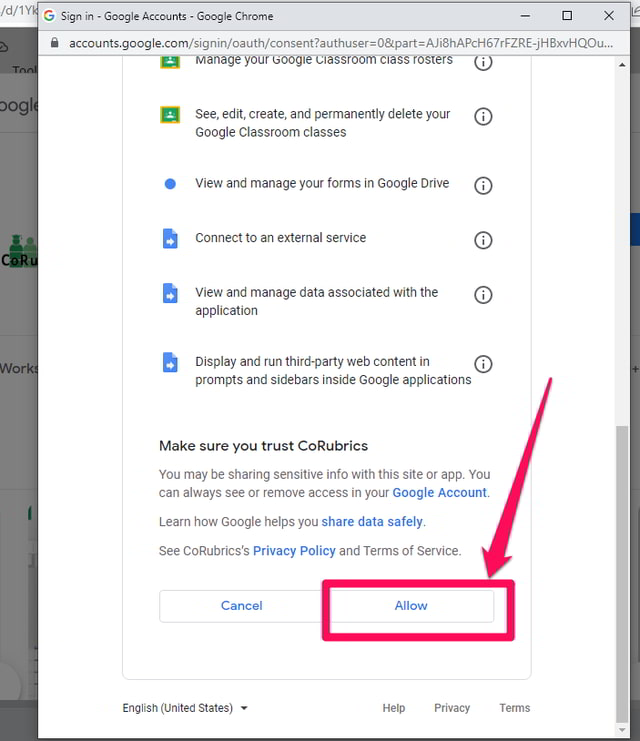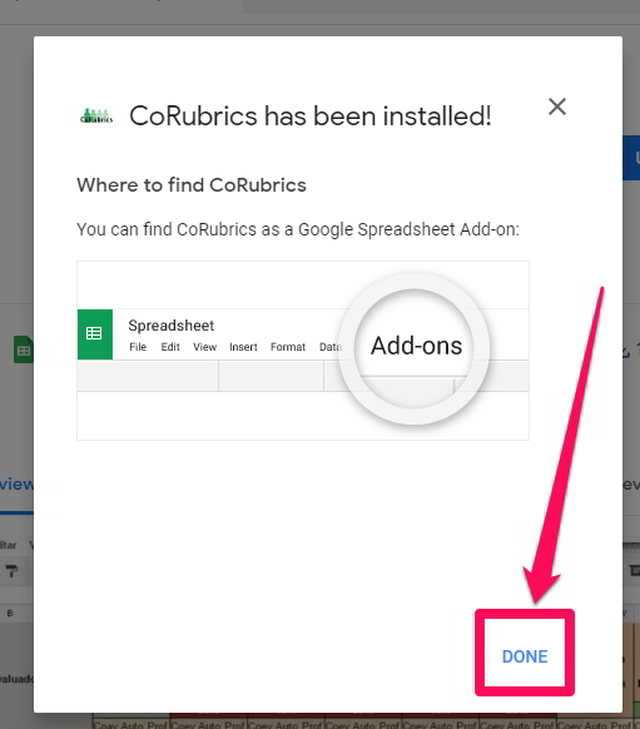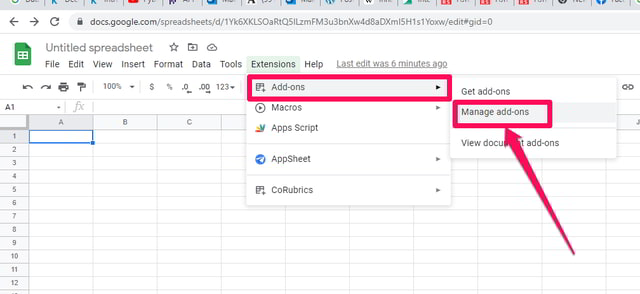One of the strong aspects of the different software tools from Google is that a good amount of support is available to the user in the form of a variety of extensions available for those tools. In this article, I will show you how can you install and manage extensions in Google Sheets. So let’s get started with the installation process first.
Installing Extensions in Google Sheets
Step 1: Launch Google Sheets and start a new blank sheet. Step 2: In Google Sheets click on the “Extensions” menu. A drop-down menu will appear. Step 3: In the drop-down menu click on “Add-ons” and then on “Get Add-ons” to launch the “Google Workplace Marketplace“. : Step 4: In the “Google Workplace Marketplace” you can search for your required extension by typing its name (if known) directly in the search field towards the top right of the screen. Alternatively, you can click on the three horizontal lines in the top left of the screen. A new drop-down menu will appear.
Step 5: In the drop-down menu scroll down and click on the option “Works with Sheets“. This will display all extensions that can be installed and used in Google Sheets.
Step 6: From the list of displayed extensions explore and select the required extension by clicking on it. Install the extension by clicking on the blue “Install” button in front of it. For the sake of this article, I will install an extension called CoRubrics.
Step 7: Click on the blue “CONTINUE” button to provide the necessary permission for installation.
Step 8: On the next screen select the Google account you want to use for this installation.
Step 9: Google will ask you for access permission for the new extension. To do so scroll down and click on the “Allow” button. The access permissions requested by various extensions depend upon the purpose of the extension and therefore are different.
Step 10: When the installation is complete, you will be notified of its successful installation.
Uninstalling Extensions in Google Sheets
If you need to delete or uninstall extensions in Google Sheets then you need to follow the following steps. Step 1: In Google Sheets click on “Extensions” and then on “Manage add-ons” to display all the Google Sheet extensions installed with your Gmail account.
Step 2: Click on the three vertical dots in the upper left corner inside the small window of the extension you wish to delete. A drop-down menu will appear.
Step 3: In the drop-down menu click on “Uninstall”
Step 4: Click on the “UNINSTALL APP” to confirm.
Wrapping up
Using extensions is a powerful way of extending the functionality of Google Sheets. The overall installation and uninstallation process of these extensions is pretty simple and can be achieved in a few easy steps, as shown in this article.