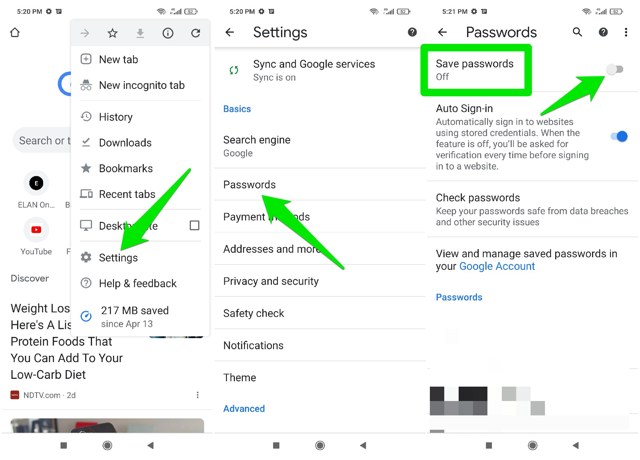As expected, it got annoying quite quickly and I had to mess around in Chrome settings to get rid of it. Thankfully, you can disable Chrome’s password manager right from the settings to never have to see the save password prompt again. In this post, I am going to show you how to stop Chrome from asking to save password on desktop and Android. Note: If you have synchronization enabled in Chrome, then disabling the Chrome password manager on one device will also disable it on the other devices.
Stop Chrome from saving password on the desktop
You can disable the Chrome save password feature right from its settings. Here’s how: Click on the Chrome main menu and select “Settings” from it.
Now click on “Auto-fill” in the left panel and then select “Passwords” under the Auto-fill section.
Here click on the toggle button next to the “Offer to save passwords” option to disable it.
That’s it, now Chrome will not ask you to save a password whenever you log in to a website.
Stop Chrome from saving passwords on Android
I’ll repeat again, if you have synchronization enabled on desktop, then you don’t have to go through the below steps to disable the save password option. Following the above steps will be enough. Although if you want to disable it on your Android phone in the first place, then below are the instructions: Tap on the main menu at the top-right corner of the screen and select “Settings” from it. Here tap on “Passwords” and then disable the toggle button next to the “Save passwords” option.
Wrapping up
With the above instructions, I am sure the annoying pop-up will not bother you again whenever you log in using a different password manager or manually entering the password. I should also mention that the instructions for Android also work fine on the iOS app of Chrome, you can step-by-step follow it. If you have any questions, feel free to let me know in the comments below.