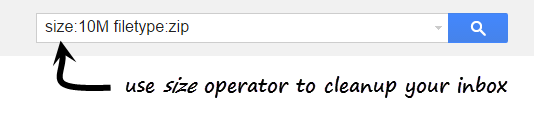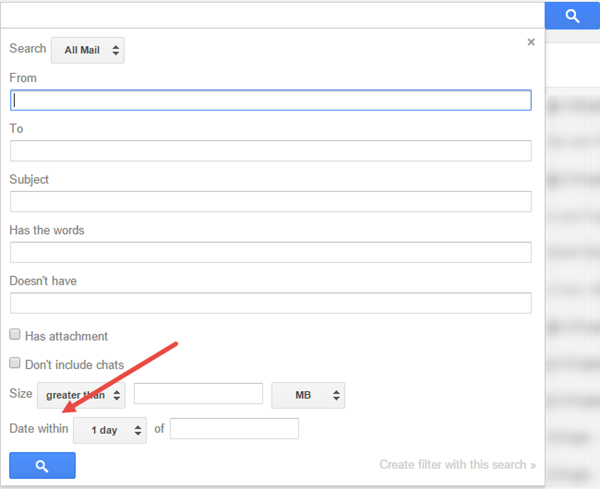One thing to note that Gmail is based on search and not sort, therefore things have to be done here in different ways. Let us look how you can sort Gmail messages:
Sort by Size Sort by Sender Sort by Subject Search Mails withing Specific Dates Sort by Label Sort Read and Unread Mails Sort with filters
Sort Gmail by Size
As organize by size cannot be done directly in Gmail, you can use Outlook or Thunderbird (email clients) to import your emails and then sort them by size (Importing Instructions). Though there is no way you can sort Gmail by the size of emails, you can however use the search operator “size:” to find large size mails. You can also use “smaller:” or “larger:” operators sort mails with lesser or greater than specified size. You can also search for “filetype:zip” or “filetype:pdf” or any files that you regularly receive to find the large size mails. Bonus tip: For those, whose inbox memory is full you can search for “has:attachment from:me label:sent” which will list mails sent by you and have a attachment. You can safely delete them to get some extra space.
Sort Gmail by Sender
There are two techniques to achieve sorting, use any one of the them depending on what suites you.
You can use the below script to sort active view by sender. For browser’s other than Chrome, just copy-paste below code to the address bar. For Chrome, go to Developer Tools by pressing F12 key, then select the console tab and then paste this code. Hit enter key and your mails will be sorted by sender. Note that only the current view will get sorted, so it is better to select maximum mails shown per page from Gmail settings.
The second method is a simple implementation of search concept. Hover over any name/contact’s image and select Emails from the contact card to view all incoming(received) or outgoing(sent) mails with selected name. To view only received mails, search with from:sender’s name in Gmail inbox. Find the complete tutorial here.
Sort Gmail by Subject
To sort your mails by subject, we will use a custom code to arrange the current set of emails that you are viewing. If you are using any browser other than Chrome, then simply copy paste the below code to address bar and press Enter Key. For Chrome, first press the F12 key to enter Developer Tools and then click on Console tab. Now paste the below code and press enter. This code will only sort the current set of mails that you are viewing.
Sort Gmail by Labels
In Gmail, you can drag-and-drop a label, which makes labeling quite easy. You can also select which labels to show and which one to hide from Gmail’s Settings page. However, unlike outlook that arranges folders automatically there is no such sorting facility in Gmail. This greasemonkey script lets you sort labels as you last used them. Example: From the set of labels X,Y and Z suppose you recently used Y. So, the labels will be sorted by Y,X and Z. You can download this script here and you must have greasemonkey firefox addon or Chrome’s tampermonkey extension to use it.
How to Search for Mails within Specific Date
Gmail by default sort mails by date. To find mails between specific dates in Gmail, you will have to do an advance search. Click on the arrow inside Gmail search box and then choose “Date within” search criteria. There is no field for “From” and “To” date to search however entering only one date and then selecting date within range will give same results.
Sort Read and Unread Mails
This one is easy. Just hover over Inbox link and click on the drop arrow. Select “Unread First” and your unread mails will be listed first and then the read emails.
You can also search all unread mail by entering “is:unread” in the Gmail search box. Similarly, enter “is:read” to search for all read mails.
Sort Incoming Mails with Filters
You probably know that, you can use Gmail id with a plus (+) to create a new version of your account. Suppose your email id is gtricks@gmail.com. Now, even if you subscribe any website with gtricks+blog@gmail.com , then also all the mails will come to you only. You can create as many versions you want by appending any word with your username with plus (+) symbol. Now the trick is to use Filters and Multiple Inboxes with this feature to sort different types of incoming mails. Go to Gmail Settings > Filters > Create New. In the “To” field, specify your alias id with plus sign and then chose a label for it. Now go to Labs under Gmail settings and enable Multiple Inboxes. After saving you can see Multiple Inboxes tab within settings. For the different panes, use the labels that we have configured with filters. That’s all, you will now have different panes in Inbox based on different labels or senders.
Conclusion
We have tried to find workarounds for different types of sorting in Gmail. If you have any difficulty in implementing these workarounds, feel free to contact us. We need to understand that Gmail is different from the traditional mail clients like outlook or yahoo. It’s a very powerful application, only if you can learn to search and make proper filters. Here are some of the search operators that you will find useful in daily life. [From Google support] Example – label:work filename:pdf Meaning – Messages labeled “work” that also have a PDF file as an attachment Related : Best Gadgets for Gmail