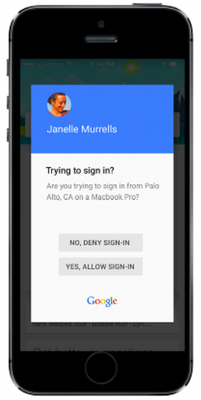A Simple Prompt to Replace Your Verification Code Numbers
Right now, here are the different ways that you might be using for additional second step verification:
Verification code sent to your registered mobile number via text or voice message Secure code generated from the Authenticator app on your registered device Using a security key
Two-step verification provides stronger security to Google accounts as it adds an additional layer of security but it could be irritating to enter 6 digit security code every time to authenticate ourselves.
The improved numberless process
Google has introduced numberless new “Prompt” authentication setting which is designed to make the second step verification much easier for the users.
With this new approach, you will get a simple prompt on the registered mobile phone stating “Are you trying to login from on a ?” You can answer the question by either tapping on “NO, DENY SIGN-IN” or “YES, ALLOW SIGN-IN”. Note: This new feature is available only if you have a phone number in your account profile. You will also need the Google search app on your phone, which is almost there in all Android phones.
How to set up the new Google Prompt for second step verification
First, here are few steps to enable 2-Factor authentication. Once, you have enabled 2-step verification for logging into your Google account, follow these steps to configure Google Prompt: Step 1: Select the Google Prompt option under “set up an alternative second step” and click on “add phone” underneath it on the 2 Step Verification page. Step 2: An overlay explains how Google Prompt works. Click on “Get Started” to start the setup. Step 3: Google tries to find a compatible phone automatically. Select the phone and proceed. On Android, it requires that you add the Google account as the first account on the device. This completes the setup, and you will now start receiving push prompts on the device when you sign in and need to complete a second verification step.
Additional Notes
#. When there is no prompt Don’t worry, Google will sometimes skip prompt when they detect that you have recently logged in (on same browser, on same IP address and on the same location) or if there is no suspicious activity. #. When you can’t use your phone If you do not have access to your phone, then select “Try another way to sign in” from the login screen. Now, choose alternate options and follow the onscreen instructions. #. If you want to change on which device prompt should come If you want to switch to another device or number then sign-in to your account in the new device. Now, go to your “Recently used devices”. Select the lost device and next to “Account access,” choose “Remove”. Finally, in the confirmation box that appears, select “Remove”. You have now successfully removed the previous device and configured Google security prompt on the new device.
Conclusion
The Google Prompt technique is really convenient and as secure as the putting numbers during 2 step verification. We absolutely see no reason to use it. Go ahead and try the new numberless way.